
取得安全工程师证书后,3年内要完成初始注册。注册流程如下:
1、申请人首先登录注册管理系统
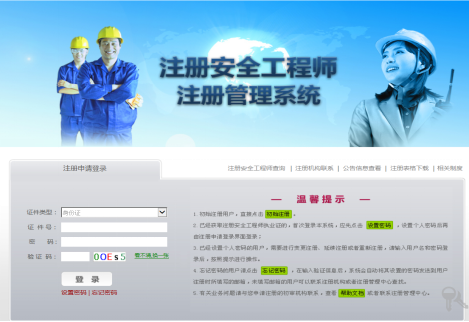
图1 注册安全工程师注册管理系统登录界面
(1)首次登陆需要验证身份,设置系统登陆密码
点击首页中“设置密码”链接,进入身份验证页面如图2。按照提示,用户输入验证信息后,即可进行密码初始化设定,如图3。今后再登陆时如果忘记了登录密码,请点击图1中的“忘了密码?”即可进入密码找回,页面如图4,按照提示操作即可(此功能只限在注册信息中留存邮箱的用户),如果没有设置邮箱,用户可以联系注册机构进行查询。
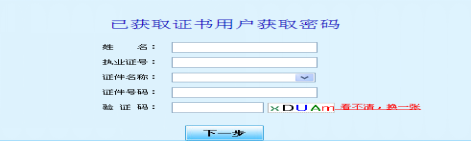
图2 身份验证页面

图3 密码设置页面
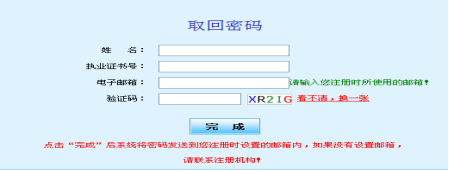
图4 密码找回页面
(2)注册完成后,登陆系统
注册人员进入系统首页后点击“注册申请登陆”选项卡,选择证件类型,输入证件号、密码及验证码后,点击“登录”按钮即可登录如图1。
2、初始注册
(1)考试信息验证
系统首页在申请人登陆选项卡中,点击右侧温馨提示中的“初始注册”链接,进入“注册资格信息验证”页面。输入考试相关验证信息,点击下一步,如图5所示。
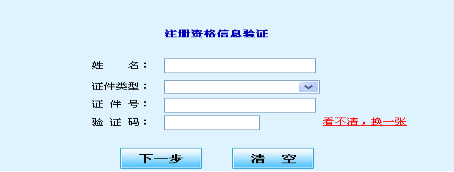
图5 注册资格验证页面
(2)登陆系统个人页面
通过验证后,申请人进入个人信息页面,页面功能目录如图6。
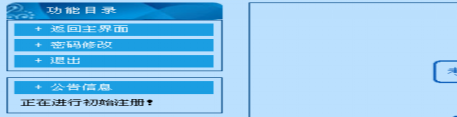
图6 个人信息页面
初始注册流程导航。如图7所示。

图7 初始注册流程导航
(3)选择注册渠道
点击“开始初始注册”进入注册渠道选择页面,如下图8。

图8 注册渠道选择页面
(4)填写个人基本信息
选择注册机构(选择后,注册信息由该注册机构进行初审)点击“下一步”,进入个人基本信息录入页面。如图9所示。
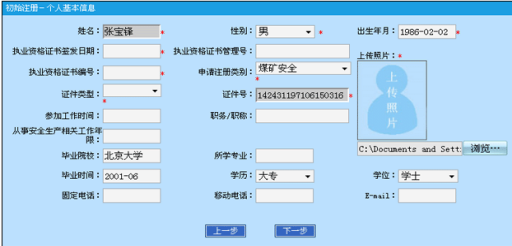
图9 个人信息填写页面
(5)填写聘用单位信息
正确输入个人相关信息(红星号标记为必填项),点击“下一步”打开注册-聘用单位信息页面,如下图10所示。
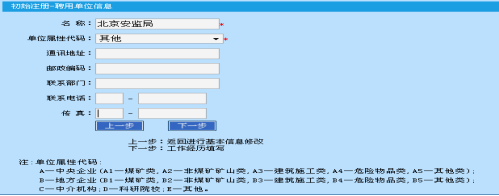
图10 聘用单位填写页面
(6)填写工作经历
填写单位名称及其它内容,选择单位属性代码,点击“下一步”。进入填写“从事安全生产相关业务工作经历”页面。如图11。
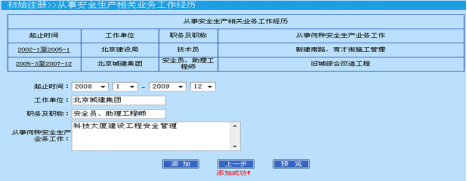
图11 工作经历填写页面
选择工作的起始、结束时间,输入工作单位等信息,确认无误后,点击“添加”,完成工作经历的添加工作。
(7)预览,打印和上报
所有工作经历添加完成后,点击“预览”可看到将要上报给注册机构的注册申请表,如图12。确认无误后,按照提示双面打印后,点击“上报”,申请人所填写的信息将提交给省级、部委或者中央企业的注册管理机构进行初审。
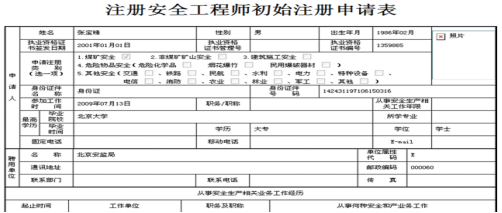
图12 初始注册申请表
(8)查看信息状态
当您的信息上报后,注册管理系统会将您的信息提交到注册管理初审机构和终审机构。您下次登陆系统时,个人页面的公告信息将显示您上报信息的状态。如图13所示。
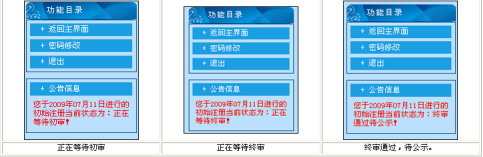
图13 个人页面中的公告信息栏
3、变更注册
在注册有效期内注册安全工程师变更执业单位或注册类别可申请变更注册。变更注册流程导航如图14所示。
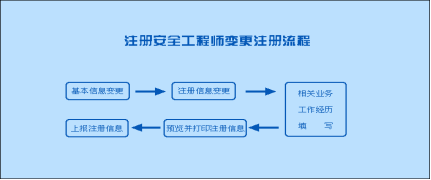
图14 变更注册流程示意图
上图显示变更注册流程,点击“开始变更注册”,按照提示操作完成变更注册。
(1)修改个人基本信息(对于还未上传照片的用户需要上传照片),修改完成后点击确认更新。如图15。
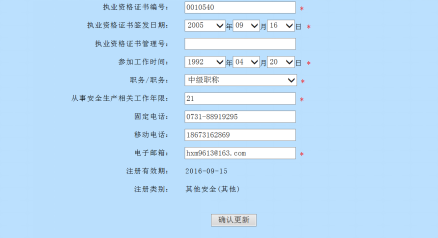
图15 个人信息修改页面
(2)变更个人注册信息,然后点击下一步。如图16。
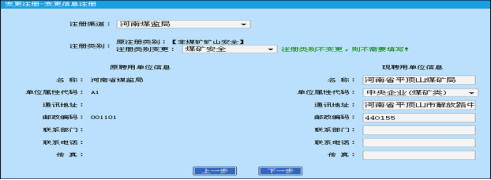
图16 个人信息修改页面
(3)填写从事安全生产相关工作经历,如图17。

图17 相关工作经历信息填写
(4)预览,如图18所示。

图18 变更注册申请表
(5)打印和上报
预览信息无误,打印申请表后,点击图18中的“上报”按钮,系统会自动将申请表提交至初审注册管理机构。
4、延续注册
注册安全工程师执业证有效期为三年。在注册有效期最后三个月内,可以申请延续注册。
(1)延续注册流程导航,如图19。

图19延续注册流程图
(2)更新个人基本信息页面,如图20(如果是初次使用本系统,需要上传照片)
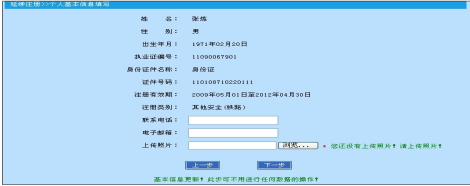
图20 个人基本信息更新页面
(3)更新聘用单位信息,见图21。
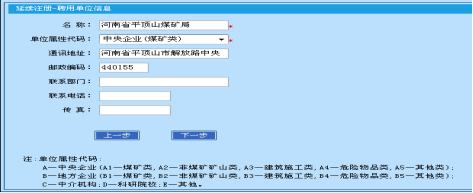
图21 聘用单位信息更新页面
(4)填写继续教育信息,见图22。
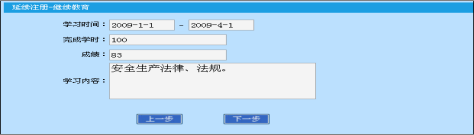
图22 继续教育信息填写页面
(5)更新工作经历,见图23

图23 工作经历更新页面
(6)预览,见图24

图24 延续注册申请表
(7)打印和上报
确认填写的信息无误后,按照提示打印申请表后,点击图24中的“上报”按钮即可。
5、重新注册
未按照规定进行延续注册,或者注册安全工程师执业证被注销后又符合注册条件的,可以进行重新注册。重新注册流程导航如图25所示。
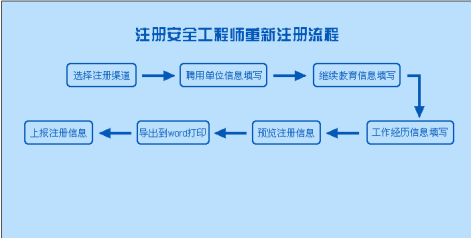
图25 重新注册流程图
(1)选择注册渠道,见图26。
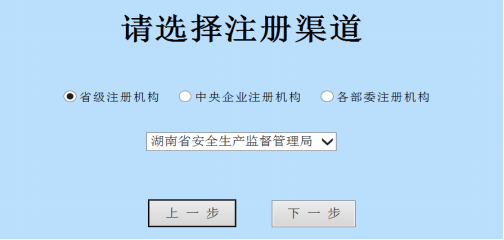
图26 注册渠道选择页面
(2)填写聘用单位信息,见图27。

图27 聘用单位信息填写页面
(3)更新工作经历,见图28。
工作经历信息录入后,点击图28中的“添加”即可,一次注册可添加多条工作经历信息。对应已添加的工作经历,可点击列表中的“起止时间”进行修改和删除。
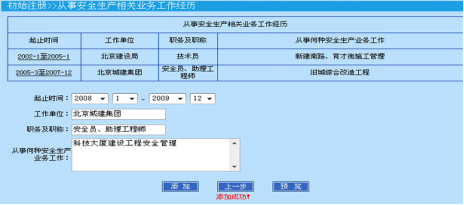
图28 工作经历更新页面
(4)预览、打印和上报,如图29。
可直接打印网页,也可点击“导出到word打印”打印。如图29。
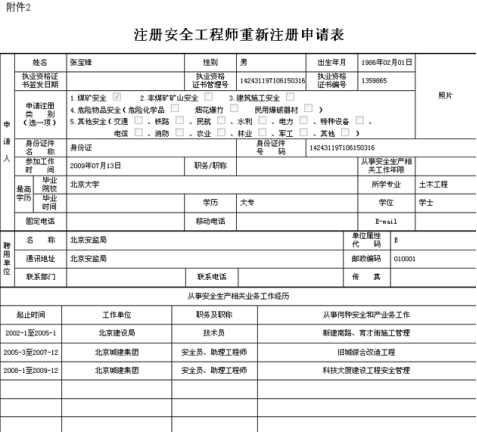

图29 重新注册申请表
6、查看历史注册记录
注册用户在登录后,可以点击功能目录中的“历史记录”查看以往各次申请注册信息的记录。
(1)点击功能目录中的“历史记录”,如图30。
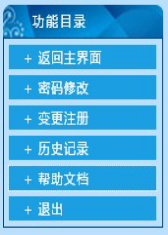
图30 个人页面中的功能栏
(2)查看历次注册记录信息,信息将根据注册时间先后以列表形式展示,如图31。
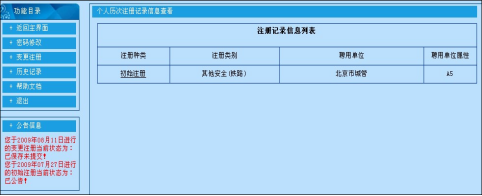
图31 注册记录信息信息列表页面
7、查看通知
系统自动根据用户注册记录信息状态对用户进行相应的提示和提醒。进入个人信息注册和管理页面后,查看“功能目录”下方的公告信息窗口,如图32。
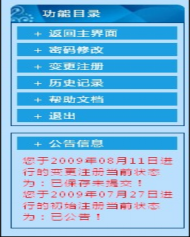
图32 个人信息页面公告信息栏

服务热线 400-0360-619




 咨询客服
咨询客服